すべてのカテゴリ
新着有料ブログ
14 件中 1 -
14 件表示

クラウドサーバー自分専用!
このクラウドはオープンソースのシステムです。いつもLinuxに入れて使ってたんですけど、webサーバーにセットしてみたら、こりゃ便利!クラウドサーバーは自分専用だし、権限与えて、複数人で使えるし、タダだし!空いてるサーバー領域使って保存できるし、スマホやタブレットからでもアクセスできるので、いいわ〜書類忘れたとか、あのデーター送ってとかちょっと大きめだとなかなか面倒だけれどここに入れとけば解決!?doropbox amazon microsoft google もそれぞれ、色々制限あるけど、自分で作れば制限もないので便利ではないでしょうか?うちのお客さんみんな使いたがってるので各お客さんに希望を募って、欲しいところだけ設定してあげている。
0

最近気になるテクノロジー
近年クラウドゲームなるものが少しづつ注目をあつめています。XBOXCLOUDGAMEINGPLAYSTATIONNOWGEOFORCENOWなど自前で高いパソコンを買わなくてもインターネットにさえ接続できれば高いコンピュータの性能を借りることができるサービスです昔は高いパソコンを買うこと、持っていることが一種のステータスだったのですが もうそういう時代でのないのですねゲームに限らず、ビジネスデータから、思い出の写真から音楽からすべてクラウド管理に向かう方向性をみていると10年後のオフィスは仮想空間、オンライン上かなVRゴーグルかけたら一瞬で出社、そんな未来がまってるかもテクノロジーの発展はいつもワクワクさせてくれますね
0
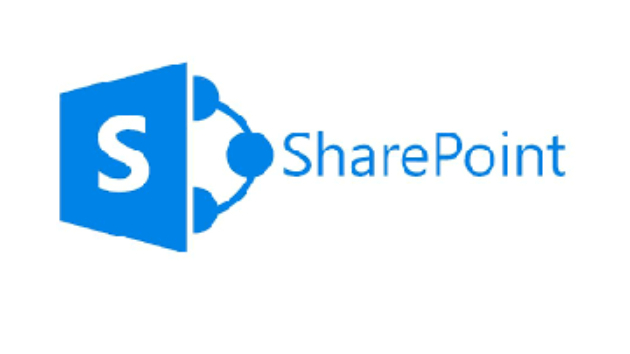
SharePointリスト バッチインポートツールの開発
忙しい毎日を過ごしている間に、気づけば12月になっておりました。皆様、風邪などひかれず元気でお過ごしでしょうか? 久しぶりの投稿ですが、今回は SharePointリストに活用できる便利なツール開発のご報告です。 私は、個人的な用途でSharePointリストを使用しているのですが、データのバックアップ/リストア的な用途で、リストの内容を定期的にExcelファイルへエクスポートしています。 それで、「サーバ上のリストデータを 何月何日時点のデータにロールバックしたいなー」ってことが、ちらほらあったんです。 そこで、その機能を実現するツールを 実際に作成してみました。 Excelファイルの内容をローカルで編集して読込ませれば、リストデータの一括変更といった使い方も可能です。 よろしければご覧になってみてください。 最後まで読んでくれて、ありがとうございます。
0

Evernote講座をアップデートしました
どうも、オオモリちゃんです。 私の販売しているEvernote講座ですが 昨日アップデートしました。 内容が少し古くなっていたので、古い部分を取り除き 新しいUIでの解説と音声を調整して聞きやすくしました。 Evernoteに興味があれば、ぜひ見てください。 最近では、Notionの方が人気が高いですけど。 そもそも、EvernoteとNotionとでは役割が全く違います。 どちらも似たような機能ですけど Evernoteはデータの倉庫 Notionは共同作業やテキストエディターとしての役割が大きいのです。 確かに使いやすいのはNotionの方だったりもしますが 色んなデータをストックして、検索して、一元管理する機能は Evernoteの方が上です。 私は両方使っていますけど メインはEvernoteを使っています。 まぁスマホよりもPC作業が圧倒的に多いというのもあるし 結構いろんな情報を調べてまとめたりすることも多いので そうゆう人は、Evernoteの方がいいかなと思いますね。
0

PCスキル
こんにちわ!珍しく、連日投稿です(笑)4月から、フリーランスになって、PCやスマホに向き合う時間が圧倒的に増えました。ほとんど、閲覧や入力をする程度・・・金融機関に在職中から、特にPCの入力スキルを求められることはなかったんです。なので、WordもExcelも、準備してあるシートに、入力が出来ればよかったんです。特に困ることがなかったんですよ。この春に、ぶち当たった壁。もっと早く、勉強しておけばよかった!というのも・・・とあるプロジェクトに関る事になり、急遽、物販のとりまとめ、顧客管理を任されることになり。こういう時は、表計算が便利なはず・・・ほぼ、独学で管理をすることになりました。実は、若い時に、コンピューターの勉強・コンピューター会社へ就職をしていたので、表計算に抵抗はなく。むしろ、面白い!と思っていました。なので、今回自分を褒めたくなるくらい、うまく顧客管理が出来ていると思います(継続中)そういえば・・・子育て中に、何も資格がなかったので、何か自分に自信をつけたくて、日本語処理能力検定を受けたなぁ・・・だから、入力には昔から自信があります。何事も、始めるのに遅いことはない。必要に求められて勉強したことは、とても大きな自分の財産になる。もちろん、その財産を大きくするには、勉強をし続ける必要があると思いました。勉強をし、成功・失敗の経験を積むことで、自分の自信につながるのかと・・・(胡坐をかいていてはいけませんが)毎日が、勉強!ですね。☆ご覧いただきまして、ありがとうございます☆よろしければ、♡をぽちっとしていただけたら、とても励みになります。いつも、ありがとうございます。
0

クラウド型の自社ファイルサーバを立ち上げよう~延長戦②(最終編)ファイルの保管料は1/10までに削減!
連載の本編はごいかがでしょうか。
https://coconala.com/blogs/1139359/24728また、日常運用も併せてご覧にいただきましたら役立つだと思います。
https://coconala.com/blogs/1139359/24738今回の延長戦②では下記サービスとして出品しておりますので、必要な方はそちらからご購入いただけます。
内容はここでも少し触れたいと思います。
ステップI. 準備:WinSCPのセットアップ
▼ステップII. アーカイブ
▼ステップIII. リストア(復元)
そして、ステップⅠではFTPツールのWinSCPを利用していますが、実はFTPを利用せずに、
👉 GDrive、DropboxなどストレージからそのままS3へ転送したい
👉 WinSCPの代わり、もっとコスパ良いツール(英語ツール)をご利用可能
の二つ有料オプションもご提供しておりますので、ぜひご検討ください。
最後に、月々の保管料はご確認いただけます。
例えば、
▼以上、連載4編は全て終了とさせていただきました。
ありがとうございます!
よろしくお願いいたします。
0

クラウド型の自社ファイルサーバを立ち上げよう~延長戦①日常運用
連載の本編はご購入済みでしょうか。
『クラウド型の自社ファイルサーバを立ち上げよう~本編★初期費用はたったこの記事を買って読むだけで★ 』https://coconala.com/blogs/1139359/24728さて、お仕事の日常で何かできるでしょうか。
今回は、延長戦としてご説明していきます。~シーンⅠ.追加容量を購入~
▼保存容量が15GBを超えたら、下記プランがあります:
なお、クレジットカードの情報を入力したら、月々(または年々)定期引き落とされます。
100GBプランが良さそうだが、容量が増えるほど課金が多くなるので、その後『延長戦②』で節約の裏技を伝えておきます。
~シーンⅡ.復元~
万が一、パソコンが故障になったり、リカバリーも不可の「惨事」になっても、全ては自動的にGDrive(クラウド)に保存されているのでご心配は一切ございません。
手順なら、実は簡単…
1.新しいパソコン(もしくは外付けハードディスク)をご用意
2.本編 を一通り実施するだけで!
※外付けハードディスクをご利用された場合は、本編にフォルダ選択の該当部分のみで済めるはず
全て(ファイル)は元に戻って、まるでパソコンが故障なんでないみたいで、復元完了
なお、ファイルが多いほど、元の状態に完全復元まで時間がかかるので、それまでに我慢しかない
ただ、復元の途中でも、一部復元済みのファイルが即時利用可能になります。
~シーンⅢ.GDriveで共有設定を行う~
その前のステップではWindows10の共有設定を実施していたが、こことは全く別物(頭をリセットしてください)
なお、infoやa
0

クラウド型の自社ファイルサーバを立ち上げよう~本編★初期費用はたったこの記事を買って読むだけで★
連載の準備編はご覧にいただきましたでしょうか。『クラウド型の自社ファイルサーバを立ち上げよう~準備編』https://coconala.com/blogs/1139359/21035自社ファイルサーバとして必要なチーム、また中小企業様はぜひ今回の本編をご覧にいただきながら実際にサーバを立ち上げましょうか。
プロから伝授する
詳しい手順になりますので、ぜひ楽しんで読んでみましょう。
そこまで解説している書籍はほとんどないはず!
~ステップⅠ~
同期:パソコン(社内)⇔GDrive(クラウド側)
※ステップⅠは、できればファイルサーバとして扱うパソコンで実施(外付けハードディスクにしてもOK、下記6で選択可)
また、格納したファイルが将来的に徐々に増えていく見通しの場合、100GB以上の空き容量を確保は推奨(しばらくの間は必要がないけど)
1.GDriveへログインしている状態で、サイトの右上にツールのアイコンから『デスクトップ版ドライブをダウンロード』をクリックして、ダウンロードサイトが開く
準備編 でinfo@abc.comやadmin@abc.comの主要アカウントをご用意済みでしょうか?それでログインしてください。
▼開いたページの中間部分にスクロールして、そこから「ダウンロード」リンクをクリック
ちなみに、ページ下の部分からスマホアプリのダウンロード先も載せています。
▼続きの画面になりますが、「同意してダウンロード」ボタンを押下
▼2.ダウンロードしたインストーラをクリック
通常のソフトウェアインストールと違って、「インストール中…」から「インストールが完了しました。」
0
10,000円

クラウド型の自社ファイルサーバを立ち上げよう~準備編
まえがき初期15GB無料容量が増えるほど、ランニングコストあり
月々数百円~数千円(容量無制限可能!)
費用の節約で有効利用の裏技もさて、Q1:社用ファイルサーバはお持ちですか?当たり前のことです!(さすがこれがないと、ね)▼Q2:サーバの性能低下やハードディスク破壊のご心配はありますか?そういえば...確か、時々心配しています><▼Q3:ハードディスクの増設は面倒ですか?そうですね。都度パソコンに詳しい方に頼んだり、経費でハードディスクを購入したり、コストがかかっていて、多少苦しみはあります。▼Q4:外出の時はアクセスできますか?近年は、時々外からアクセスのニーズが増えてきていますが…ファイルサーバって、外でもできますか?(コロナ時期は確かニーズが高まっている)一応某D×pBoxを使っていて、場所が問わずに社員同士間の共有でも利用していますが、無料枠は2GBしかいないし、もうちょっと使ってみたいなと思ったんですが、有料プランを契約するほどもなくて、結局活用できていないので中途半端な感じです。▼Q5:スマホアプリからでもアクセスしてファイルと中身を閲覧したりしたいですか?ファイルサーバですよね?通常はパソコンからファイルを開いたり編集したりしていますが、アプリからでも閲覧できますか?!某D×pBoxはスマホアプリあり、ファイルが保管している限り見たりしていますけど…やはり保管しているファイル数がわずかで実用にならないでしょうか。👆以上のQ&Aにご興味がお持ちでしたら、今回はGoogle製のオンラインストレージサービスGDriveをおすすめします。☞そう、GDriveは社用ファイ
0

クラウド、クラウドっていうけど、それってなに? クラウドをわかりやすく解説!
こんにちは、京獅郎です。
みなさんはクラウドってよく耳にしませんか?
ネット上や、TVや動画、書籍やあるいは人から聞いたりした方も多いかと思います。
そこでクラウドがよくわからないって方や
知ってるけど、よくよく考えたらそこまで知らない・・・
という方に向けて
「クラウドってなに?」をわかりやすく解説していきますね!
ブラウザに続くそもそもシリーズ第2弾
です!!
こんな偉そうに言ってる僕も実際のところ、
クラウドを全く知らない知り合いにクラウドの事を問われて「スマホやPC以外に保存できるんだぜっ!超便利なんだぜっ!!」
ってドヤ顔するくらいしか説明できなかったので
一緒に勉強していきましょう!
今回はクラウドの中でも、
多くの人が利用しているであろう
「クラウドストレージ」
に絞ってシェアしていきますね!
それでは今日も楽しくシェアしていきましょう!
Let's share!
クラウドストレージとは?
今の時代
・スマートフォン
・タブレット端末
・ウェアラブル
・PC
といった色々なデバイスが普及しています。
その結果、今まで個々のストレージに保存していたデータを、
目の前にあるパソコンの中ではなくネットワークに繋がったその先、
つまりクラウド上にデータを保存するサービスが出てきました!
それがいわゆる「クラウドストレージ」。
文字だけではピンとこないですね!
こちらをご覧下さい↓
クラウドストレージの特徴
クラウド上でファイルが保存するメリットを
いくつかシェアしていきましょう。
●データをどこからでも好きな時に利用できる。
スマホにあ
0

AWSにホームページを作る
AWSとはAmazon Web Servicesの略でクラウド企業大手です。いろんな本を見ると、初めてホームページを作るときは、クラウドよりもレンタルサーバがよいと書いてありますが、ITエンジニアとしては、レンタルサーバはいつでもできるし、AWSの使い方を勉強する点からしても、AWSにホームページを作る経験は大きいはずです。S3というStorageにWordPressを載せて作るらしい。というのが今のところの理解ですが、でも、S3が単なるハードディスクと同じ役割をするならば、どうやってIP addressが割り当てられるんだろう。そう考えた結果、AWS上にVM(virtual machine)のinstanceを作って、それにIP addressを割り当てればよい、あるいはinstanceを作ったとたんに自動的にIP addressが割り当てられるのか。そうすれば、ちょうど、実際のPCのようにmemoryとCPUからなる部分とハードディスク部分とが構成される。cloudとは、物理的コンピュータを仮想したものだから、理屈の上では、上の考え方でできているはずだ。とりあえず、これが今の私の理解です。cloud上のVM instanceとS3またはEC2と呼ばれるdisk部分を物理的コンピュータに見立てて、それにIPが割り当てられ、それをDNSでdomain nameをくっつける。ここまで出てきた用語を振り返ってみましょう。domainとは、その本来の意味は、1. complete and absolute ownership of land2. land so ownedで、土地の所
0

Getting started with AWS Cost Anomaly Detection
AWSから、表題のようなタイトルのメールが来た。AWSとはAmazon Web Serviceの略で、クラウドの最大手です。AWSはつい最近、sign upして、12か月無料体験を始めたところで、その中で、いろいろ試していたら、どうやら、AWS Cost Anomaly Detectionというものの設定をonにしたらしく、このメールがきたという次第です。ちなみに、AWSは、sign upしてから、12か月間無料で使うことができます。その間、いろいろ試してみて、使い方を覚えて、12か月たったところで、安くうまく使えるようになれることが望まれます。でも、ところどころ落とし穴があるらしく、無料のつもりが、そうではなかったという内容のものもあるらしく、12か月以内だとしても、注意が必要です。今回のAWS Cost Anomaly Detectionというものも、無料なのか有料なのか、確認が必要でした。そうしたら、メールの下の方に、FAQがあって、
Q: What is the pricing of Cost Anomaly Detection?
There is no charge for Cost Anomaly Detection. The cost monitor and daily email alert subscription we set up for you are free. You can change the default configuration via our console or API to customize the alerts you rece
0

クラウドストレージを利用する上で重要なこと
このところ、OneDrive、GoogleDrive、icloudなどのクラウドストレージと呼ばれるインターネット上でファイルを保存・共有できるサービスがあります。いくつか検討することがありますが、ご自身でよく理解出来ていないままに利用している方も多いと思います。
長文となりますが、読んでいただければご理解が深まると思います。
重要な観点は2つです。
①ファイルは、他人と共有する必要があるのかどうか
②クラウドストレージをバックアップとして利用する必要があるかどうか
これまでのファイルは、PC本体のストレージ(HDDやSSDなど)に保存して使っておられたと思います。
では、それぞれの観点からクラウドストレージの利用を考えていきます。
①ファイルは、他人と共有する必要があるのかどうか
これまで他人とファイル共有(特に社外の人と)する場合は、ファイルをメール添付で送る必要がありました。さらにセキュリティを確保するため、ファイルを暗号化して送信していたと思います。
また、容量の大きいファイルや、複数のファイルを一度にメール送信することは非常に面倒だったと思います。
この暗号化処理を面倒に思い、クラウドストレージでは、通信自体に暗号化がかかっているため、ファイルの内容(通信)を傍受されても解読されにくいという安全性から利用されることが増えました。また、クラウドとしての秘匿性(インターネット上のどこにあるかわからない)があるため、保存先を特定されにくい、ということもあり、利用が広がっていきました。
ただ、完全にセキュリティが担保されているわけではなく、他人にクラウドストレージへのログイン
0

ECS、ECRを使って開発を効率的に!!
AWSを始めとするクラウドが主流になってきたこともあってDockerを使う方もかなり増えました。多くの方はEC2インスタンスを立ち上げて使っていますがECSとECRを使うことでもっと効率的にWebサービスを運営することが出来ます。キーペアが不要EC2のインスタンスを立ち上げるとインスタンス内の環境を整えるために必ずキーペアを作り、インスタンス作成時にインスタンスと繋ぎます。ECSでWebサービスを作る場合はコンテナの起動に必要なプログラムがECSでインスタンスを立ち上げることでプリインストールされているため、わざわざSSHでログインをする必要がありません。コンテナの管理が容易になるECSの場合はECRからイメージをpushするので容易にコンテナを管理できます。セキュリティもデフォルトではIAMの権限があるユーザーとECS等のroleが付与されていなければイメージをpushすることもpullすることも出来ません。自動ビルド、デプロイを効率的に作れるまず最初にほとんどの場合は自動ビルドを作ると思います。自動ビルドにはdocker-composeのようなymlファイルが必要なのですがECRに一度でもpushしてECSで起動させたことがあればほぼコピペで実装することが出来ます。自動デプロイの方もECSの設定を元に2つほどファイルを作れば簡単に実装することが出来ます。ただAWSのCodePipelineはネット上に情報が少なく、最初は非常に手こずります。WebアプリならECSを使うべきEC2でECSぐらいの機能を作ろうとすればそれなりに手間と時間が掛かり、管理もめんどくさいです。個人で開
0
14
件中
1 - 14
件
あなたも記事を書いてみませんか?
多くの人へ情報発信が簡単にできます。
ブログを投稿する
多くの人へ情報発信が簡単にできます。




.jpg)

.png)

























