コロナ禍によってリモートワーク化が進んだことを皮切りに、急速に広がりつつあるウェビナー。インターネット環境さえあれば誰でも開催できることから世界的に普及しています。その中でも、Zoomを利用すれば最大1万人まで視聴できることから大手企業の株主総会などでも利用されています。今回は初めてウェビナーをする方向けに使い方をご紹介します。
目次
- 1 ウェビナー開催までの流れ
- 2 主催者必見!ウェビナーの便利な機能
- 3 これで差がつく!他ツールと連携してみよう
- 4 ウェビナーに役立つ出品者をご紹介
- 4.1 ウェビナーを主催したい人は必見!活用例も紹介します
- 4.2 その背景で大丈夫?ウェビナー用の背景作ります!
- 4.3 バーチャル背景作ります
- 4.4 簡単☆『Zoomの使い方』マニュアルを提供します
- 4.5 zoom会議、ウェビナーの運営サポートをしますh3> zoom会議、ウェビナーの運営サポートをします オンラインイベントの設定や当日運営に手が回らない方へ!function(d,s,id){var js,fjs=d.getElementsByTagName(s)[0],p=/^http:/.test(d.location)?’http’:’https’;if(!d.getElementById(id)){js=d.createElement(s);js.id=id;js.src=p+’://coconala.com/js/coconala_widget.js’;fjs.parentNode.insertBefore(js,fjs);}}(document,’script’,’coconala-wjs’); Zoomの各機能や設定方法などをレクチャーします!
- 5 これであなたもZoomウェビナーデビュー!
ウェビナー開催までの流れ

ウェビナーのメリットは時間や場所を選ばないこと、そしてオフラインよりも設営にコストがかからないことが挙げられます。
そのため、セミナーが柔軟かつ手軽に開催できます。
また、会場まで足を運ぶことが出来ず参加を諦めていた人も参加が可能のため、より多くの集客が狙えます。
まずはウェビナー開催までの流れを把握しましょう。
アカウントの作成
生年月日やメールアドレスなど、基本的な情報を入力するとアカウントが作成できます。
登録の名前については「本名(役職)」「企業名(本名)」というように、一目で主催者名や企業名などがわかるように記載しましょう。
登録後に名前の変更ができるため変更し忘れても修正できます。
Zoomで有料ライセンスを取得する
Zoom公式ホームページから有料ライセンスのプランを選びましょう。
6つのプランから選択できるので、集客人数に応じてプランを決めましょう。
長期利用を考えている人は年払いの方がお得です。
ウェビナー開催日時をスケジュールに登録
ウェビナーを開催するにはスケジュールを登録し、リンクを発行する必要があります。
以下手順に沿って進めましょう。
2. ウェビナーのスケジュールをクリック
3. ウェビナーの設定をする
4. スケジュールをクリック
5.ウェビナーリンクの発行
リンクを共有する際、事前にZoomのダウンロードをしていただくようアナウンスすると、参加者は当日慌てることなく参加できます。
パネリストや参加者を招待する
リンクを発行したらパネリストと参加者に対して、発行したURLを送信し招待します。
パネリストと参加者の違いは、パネリストのみ画面共有や注釈を付けることが可能ということです。
画面共有ができると資料の共有ができます。
また、画面共有中に注釈を付けること、いわゆる文字を書き出すことが可能です。
画面共有を利用することで円滑なコミュニケーションが取れます。
反対に使用しないと一体感がないウェビナーになってしまうので、使用することをオススメします。
一体感を持ってウェビナーするには、出席者をパネリストとして招待する必要があります。
ホストが時間になったらウェビナーを開始
ウェビナーを開始する方法としては以下の2つ。
・iPhoneまたはAndroid向けのZoomモバイルアプリを使用する
・PC版Zoomを使用する
アプリPC版Zoomを活用すると、表示速度や動作が早かったり、スケジュールの通知が届いたりと利便性が高いです。
そのため、よほどの理由がなければPC版Zoomからのウェビナーをオススメします。
また、本番中にトラブルがないよう、事前にカメラや音声確認をすることも大切です。
主催者必見!ウェビナーの便利な機能

Zoomでのウェビナーはビジネスシーンでの利用に最適とされています。
Zoomを利用したウェビナーを円滑に進行するために、主催者は資料の共有やチャット機能などの操作を事前に把握する必要があります。
Zoomには便利な機能がたくさんあるので、機能をフル活用しましょう。
画面共有
自分の画面を相手にも映す機能です。
資料の共有ができるので事前に資料配布は不要であることがメリットです。
チャット、Q&A
チャットは視聴者がウェビナーに対するコメントがある場合に発信するのに利用します。
また、講師の声が聞こえない時や画面共有が上手くできない時に声かかけをする時に使用することがあります。
それに対し、Q&Aはウェビナーの内容に対する質問がある場合、視聴者が講師に対して利用する機能です。
どちらもセミナー進行中に利用できる機能のため、講師は質問等を拾いながらセミナーを進行することが可能です。
挙手
発言したい場合、挙手機能を利用することで講師に知らせることができます。
また、講師が集計を取りたい場合にも利用することができます。
そのため、参加者を置いてきぼりにすることなく、一体感を持ってセミナーを実施することができます。
ホワイトボード
ホワイトボードを利用すれば書き込みながらの進行が可能です。
また、共同編集もできるので互いのアイディアを出し合うことができます。
最大20ページまでホワイトボードを生成できるので、場面ごとに使い分けができるところもメリットです。
レポート
ウェビナーではレポートを生成することがきます。
レポートの種類は以下6種類。
パフォーマンスレポート:参加者や質問等のエンゲージメント
投票レポート:投票結果内容
アンケートレポート:参加者のアンケート内容
Q&Aレポート:回答した人や日時、質問内容等がわかる
参加者レポート:参加者の参加・退出の日時
レポートを元に参加者の満足度やエンゲージなどを確認することができます。
そのため、どのタイミングで退出者が多かったのか、どのような質問が多かったのかなどが一括で把握できるようになります。
レポートを活用することで改善点などが見えてくるため、企業にとったら非常に重要な情報になります。
これで差がつく!他ツールと連携してみよう

Zoomを他ツールと連携することでより便利になります。
ここからは、知っておくと便利なZoomと連携できるツールと主催者が気をつけるべきことについてご紹介します。
ライブ配信
ZoomとFacebookやYoutubeと連携することでライブ配信が可能です。
URLさえ知っていれば誰でも視聴可能なため、ライブ配信をすることで参加者数の上限が撤廃でき、より多くの集客が可能になります。
決済アプリとの連携
paypayなどの決済アプリと連携すれば参加費を事前決済することができます。
また、決済を完了した参加者に対してお知らせメールが自動配信されます。
企業にとってはメール配信が省略できるのでとても利便性が高いです。
SNSとの連携
SNSから参加予約をすることができるため多くの人の目に止まりやすくなります。
ウェビナーを拡散して多くの集客を狙いましょう。
気をつけるべきこと
オンラインとは言えども身だしなみを整える必要があります。
また、忘れがちではありますが背景についても気をつけましょう。
自宅が映ってしまう等、生活感があると視聴者は気になってしまうので、背景の画像をウェビナー向けに設定しましょう。
ウェビナー用に背景を作ると良いでしょう。
ウェビナーに役立つ出品者をご紹介
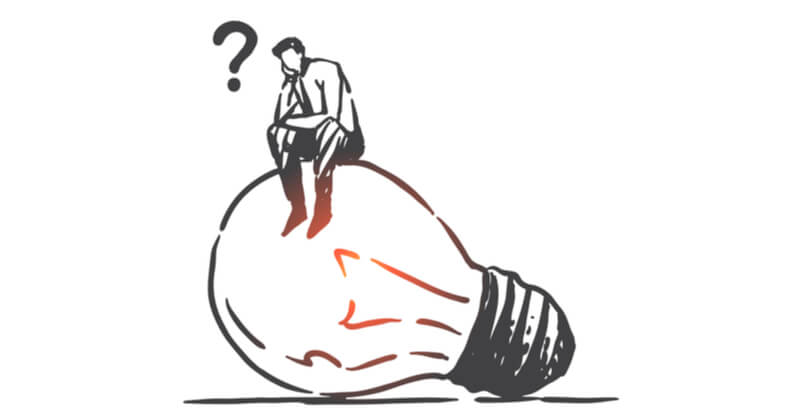
とは言っても、初めてのウェビナーは不安がいっぱいですよね。
ウェビナーの開催方法を詳しい方に相談することも一つです。
素敵なウェビナーデビューができるよう、あなたの手助けをしてくれるココナラの出品者を紹介していきます。
オリジナルの背景作成や、身だしなみを整えるためにレクチャーを受けてみてください。
ウェビナーを主催したい人は必見!活用例も紹介します
ZOOMでセミナーやイベントを開催する方法教えます リアルでの講習会等が開けない今、ZOOMを最大限活用!!!function(d,s,id){var js,fjs=d.getElementsByTagName(s)[0],p=/^http:/.test(d.location)?’http’:’https’;if(!d.getElementById(id)){js=d.createElement(s);js.id=id;js.src=p+’://coconala.com/js/coconala_widget.js’;fjs.parentNode.insertBefore(js,fjs);}}(document,’script’,’coconala-wjs’);
その背景で大丈夫?ウェビナー用の背景作ります!
ZOOMバーチャル背景作ります ZOOMでの会議やプライベート飲み会&お茶会に!function(d,s,id){var js,fjs=d.getElementsByTagName(s)[0],p=/^http:/.test(d.location)?’http’:’https’;if(!d.getElementById(id)){js=d.createElement(s);js.id=id;js.src=p+’://coconala.com/js/coconala_widget.js’;fjs.parentNode.insertBefore(js,fjs);}}(document,’script’,’coconala-wjs’);
バーチャル背景作ります
ZOOMバーチャル背景作ります ZOOMでの会議やプライベート飲み会&お茶会に!function(d,s,id){var js,fjs=d.getElementsByTagName(s)[0],p=/^http:/.test(d.location)?’http’:’https’;if(!d.getElementById(id)){js=d.createElement(s);js.id=id;js.src=p+’://coconala.com/js/coconala_widget.js’;fjs.parentNode.insertBefore(js,fjs);}}(document,’script’,’coconala-wjs’);
簡単☆『Zoomの使い方』マニュアルを提供します
簡単☆『Zoomの使い方』マニュアルを提供します!function(d,s,id){var js,fjs=d.getElementsByTagName(s)[0],p=/^http:/.test(d.location)?’http’:’https’;if(!d.getElementById(id)){js=d.createElement(s);js.id=id;js.src=p+’://coconala.com/js/coconala_widget.js’;fjs.parentNode.insertBefore(js,fjs);}}(document,’script’,’coconala-wjs’);
zoom会議、ウェビナーの運営サポートをしますh3>
zoom会議、ウェビナーの運営サポートをします オンラインイベントの設定や当日運営に手が回らない方へ!function(d,s,id){var js,fjs=d.getElementsByTagName(s)[0],p=/^http:/.test(d.location)?’http’:’https’;if(!d.getElementById(id)){js=d.createElement(s);js.id=id;js.src=p+’://coconala.com/js/coconala_widget.js’;fjs.parentNode.insertBefore(js,fjs);}}(document,’script’,’coconala-wjs’);
Zoomの各機能や設定方法などをレクチャーします!
Zoomの質問にお応えします 基本設定から特殊設定まで。あなたのイメージをご相談ください。!function(d,s,id){var js,fjs=d.getElementsByTagName(s)[0],p=/^http:/.test(d.location)?’http’:’https’;if(!d.getElementById(id)){js=d.createElement(s);js.id=id;js.src=p+’://coconala.com/js/coconala_widget.js’;fjs.parentNode.insertBefore(js,fjs);}}(document,’script’,’coconala-wjs’);
これであなたもZoomウェビナーデビュー!

利便性が高いZoomを活用したウェビナーは令和時代にマストです。
参加者のために配慮のあるセミナーをすることで、満足度が高く、今後の集客にも繋がりやすくなります。
まずは一通りの操作ができるようになり、ウェビナーデビューをしてみましょう!
参加者のために配慮のあるセミナーをすることで、満足度が高く、今後の集客にも繋がりやすくなります。
まずは一通りの操作ができるようになり、ウェビナーデビューをしてみましょう!








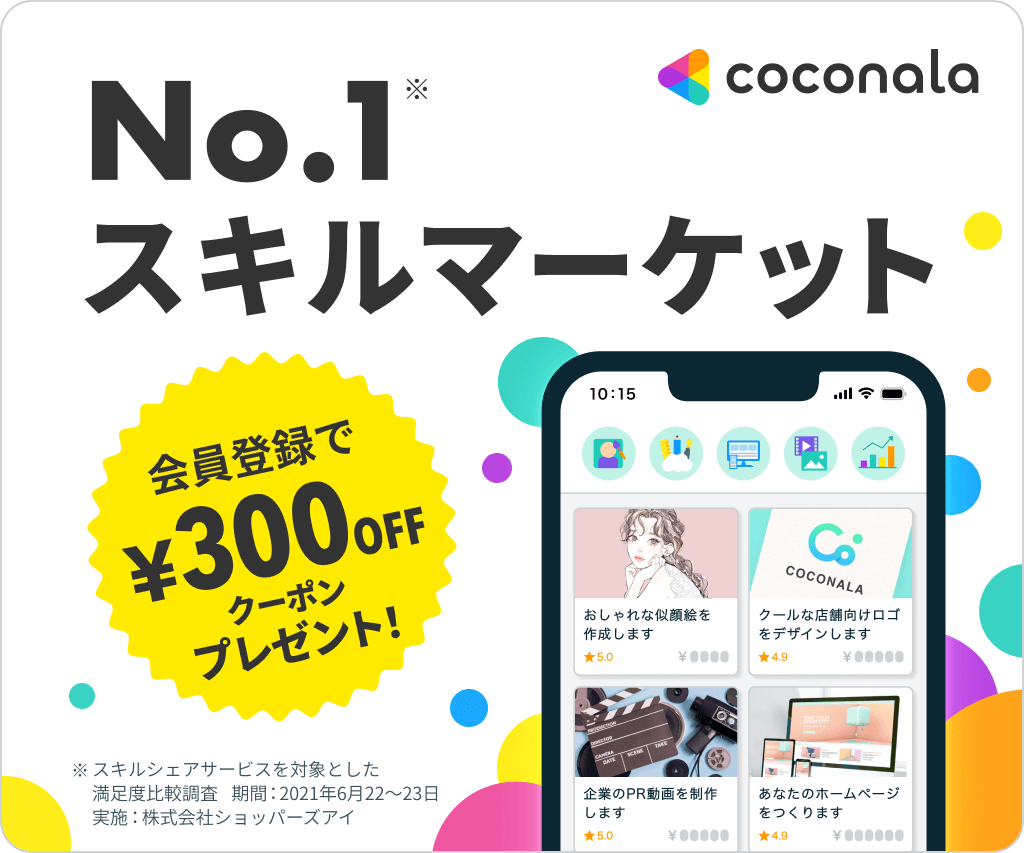








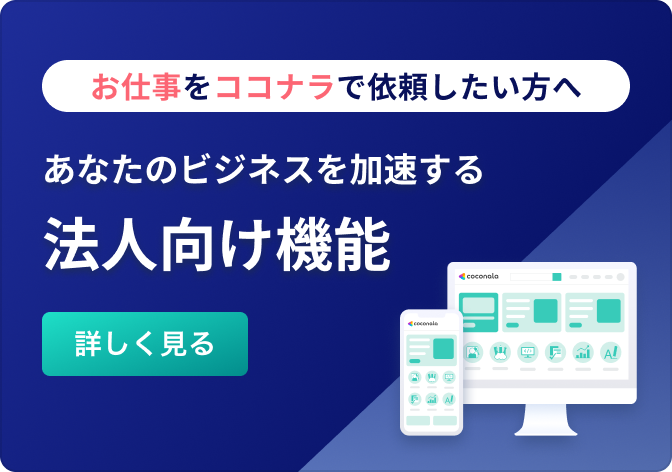

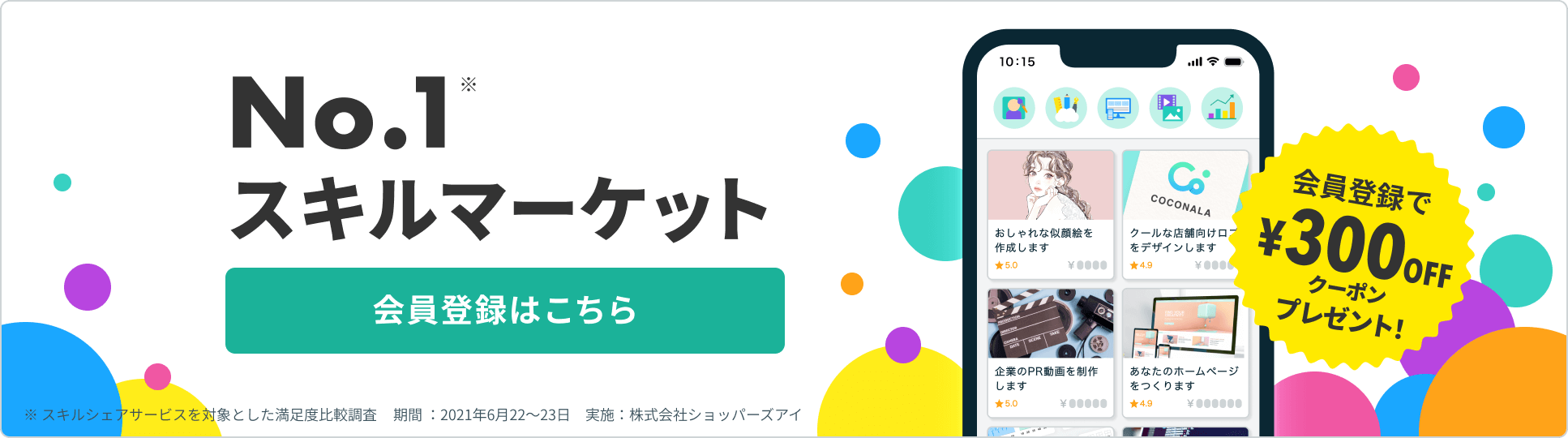
・参加者500名:18,800円/月 188,200円/年
・参加者1,000名:457,000円/月 457,000円/年
・参加者3,000名:133,100円/月 1,330,600円/年
・参加者5,000名:334,700円/月 3,346,600円/年
・参加者10,000名:872,700円/月 8,722,600円/年