
動画編集は0円でも出来る?|第4回-テロップを付けてみよう DavinciResolve編
記事写真・動画
どうも、Luxです。前回は実際にソフトを使って編集の基本となるカットをしてみました。今回は更に、動画にテロップを付けてみたいと思います。
前回カットした動画がある方は、そこに付けてみるのがいいでしょう。
今回ソフトは「DaVinci Resolve」を使用しますが、無料ソフトですので気になる人は是非一緒にやってみてください。
このシリーズでは、実際に動画編集の仕事を受けている私が、どうやって動画編集を学んできたのか、これから始めるにはどうしたらいいのか、などを書いていきます。
前回記事
テロップって?
言葉としてはいまいちパッと思いつかなくても、現代日本で生きていれば見たことのない人はほぼいないと思います。
主に、バラエティ番組なんかでよく画面下に表示されているやつ、喋った内容を文字にして伝わりやすくする編集です。
他にも、説明や解説などに使われたりもします。要するに映像だけだと伝わりづらいことを文字で補足するというのがメインですね。
現代のバラエティTVやYouTubeではこんな感じの文字の使い方、つまりは字幕やテロップというのが多くなっています。
しかし、画面に文字を入れるというのはテロップだけではなく、前回のカットと同じく編集の基礎中の基礎で、尚且つ奥義でもあるわけです。
例えば映画なんかでも、オープニングに「20XX年…」とだけ表示されたりとか。黒画面に白文字で年が表示されてるだけなのに、なんかかっこいいですよね。
カットもテロップも工夫次第でいくらでもいい動画が作れるということです。今回もぜひ一緒にやって覚えていきましょう。
テロップを付けてみる
まずは前回のカットと同じく、タイムラインに動画を追加するところまでやってみましょう。わからない人は前回記事を見直してくださいね。
そうしたら、まずは細かいことは気にせず画面に文字を表示させてみましょう。
1,画面上の方の「タイトル」
2,タイトルタブの中の「テキスト+」を
タイムラインまでドラッグアンドドロップ

「動画」と「テキスト+」を両方タイムラインに配置してみます。

さて、こんな感じのタイムラインになっているでしょうか。
もう「動画に文字を入れる」という編集が出来るようになってしまいました。
しかし、今のところはまだ画面のど真ん中に白文字で”CustomTitle”と表示されているだけです。このままYouTubeにアップしたら意味が分からない動画になってしまいます。

ここから文字の装飾や調整をして、画面を盛り上げていきましょう。
タイムライン上の「テキスト+」をクリックすると内容を編集するためのタブに切り替わります。

パッと見て分かると思いますが、「CustomTitle」っていうところの文字を変えれば画面に表示されている文字が変わります。
まずは好きな文字を入力してみましょう。その際に注意したいのは、日本語を使う場合、その下の”Font”を日本語系のフォントに変更しないと文字化けするということです。
この画面でよく使うのは
・Text:もちろん文字を入力する
・Font:好きなフォントを使いましょう
・Color:細かく文字色を変更できます
・Size:文字の大きさを変える
たったこれだけ。
後のことは知らなくても動画が作れます。
次に文字を入力した欄のちょっと上に「Layout」というのがあるので押してみましょう。

ここで使うのは一つだけ。
”Center”の”X・Y”の値を動かしてみましょう。
画面上のテキストが上下左右に動いたのが見えたでしょうか。
入力欄をクリックして、元の数字を消して、新しい数字を入力して、でもいいんですが、ここで裏技があります。
入力欄を”クリックしたまま”左右にマウスをドラッグしてみましょう。なんと、0.001単位で数字を動かせるんです。これは他の数値にも使えますので、絶対に覚えておきましょう。
ここまで覚えたことを全てやってみると
文字を入力、フォントを変えて、水色にして、大きさと位置を調整

こんな感じになりました。
でもなんだろう、バラエティ番組のテロップと比べるとすごい安っぽいというか、しょぼい感じが出てしまいますね。
やっぱり無料ソフトじゃこんなもんかと思った方、大丈夫です。まだまだ出来ることがたくさんあります。
テキストを豪華にする
ここからは実際に私も仕事で使うようなテキストの編集になります。手順は少し多いですが、覚えてしまえば簡単なのでやってみましょう。
「Layout」の右側に「Shading」というのがあるので押してみてください。

まずは「Select Element」のドロップダウンを開いて「2」にします。
そして、右側のEnabledというチェックボックスをオンにします。
すると初期画面の「1」のときのように、下に「Properties」などの項目が出てくるはずです。

ここで重要なのは「Appearance」を左から二番目にして、下の「OutsideOnly」のチェックボックスをオンにすることです。
そうしたら「Thickness」を”0.1”くらいにしてみましょう。どうでしょうか、テキストに外枠が付いたと思います。
更に下の方に「Color」があると思うので、まずは白にしてみてください。
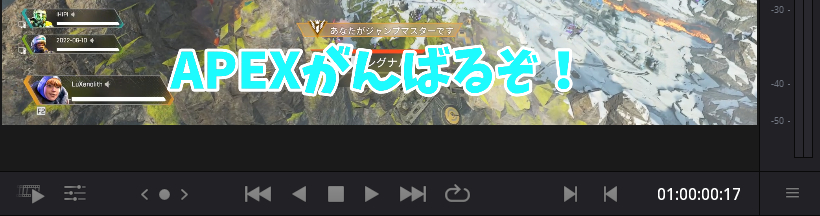
こんな感じになっていると思います。たったこれだけでも、十分に最初のものと比べると見栄えは良くなりましたね。
ここでもうひと手間で、もっと見栄えをよくすることができます。たまに出来ない編集ソフトもあるのですが、「二重外枠」です。言葉を細々と説明するよりやった方が早いので進めていきましょう。
先程、「2」に変えた「Select Element」を「5」に変更して「Enabled」にチェックをします。
「2」のときと全く同じ手順で進めていってください。唯一変えるところは「Thickness」を”0.2”、「Color」を黒にする、というところです。

白枠の外側にさらに黒枠が付きました。白と黒を逆にしたり、別の色を使ったり、テロップのバリエーションが激増しましたね。

こんな風に、これが出来るとどんな状況でもマッチした色を選択できるようになります。
さらにさらに、これだけで終わるようなテロップ付けではありません。もっともっと豪華にしていきましょう。
「Select Element」を「1」に戻します。
「Color」の上の「Type」を「Gradient」に変更してください。
要するにグラデーションです。

まずは左側の▲をクリックしてください。
そして下の四角いスペースから色を変更します。
次に右側の▲で同じように色を変更してください。

テキストの色がグラデーションになりました。
更に下のパラメータで主に使用するのは
・MappingAngle:グラデーションの色が混ざる角度、初期では下から上
・MappingAspect:グラデーションの境目をはっきりさせたり曖昧にさせたりする
・MappingLevel:テキスト全体にグラデーションをかけたり、文字ごとに分けたりできる(Characterにしてみると分かりやすいです)

Aspectを最低にして境目をはっきりとさせて、Angleを斜めにして、Characterで個別にグラデーションをかけた例です。
とてもわかりやすくパラメータの影響が分かると思います。
まとめ
ここまでやってみてどうでしょうか。豪華に見えるテキストも、実はそれほど手間をかけずに作れることがわかったと思います。
ただし、ここで注意しないといけないのは、何でもかんでも付ければいいってものでもない、ということです。

頑張って色々付けた結果、むしろ見づらくなってしまったテロップの例です。テロップというのは、画面を見やすくしたり、伝えやすくするために付けることがほとんどです。
テロップがうるさすぎて画面の情報が入ってこなくなってしまうのは、本末転倒というものですね。
テロップの装飾だけを工夫するのではなく、文字サイズ・配置・フォントなどでキレイに見せるということもとても重要です。

ただフォントを変えただけですが、かなり印象は違いますね。
上は猫とかが出てきてほんわかしたお散歩の動画なのかな、って感じ。下は会社の決算報告について。
これ、逆だったらどうなると思いますか?

上はまだ、キレイな風景とかをメインにしたスタイリッシュなVlog系散歩動画なのかなっていう感じを受けます。
しかし、問題は下です。
「この会社、大丈夫か?」
が、ほとんどの人が受ける印象だと思います。
”フォントを変える”、たったこれだけで、これほどの影響が出るということです。
よりキレイな動画を作るためには、こういった細かい工夫を学んでいくことが重要です。
前回のカット、今回のテロップ、もう簡単な動画編集はお手の物です。YouTubeに動画を投稿するも、副業として仕事を受けてみるも自由自在ですね。
前回の最後にも書きましたが、仕事として報酬を貰いつつ勉強出来るという点で、動画編集の依頼を受けてみるのはかなりおすすめです。
会社的に副業はちょっと…っていう人は趣味の動画を撮って作ってみるのがいいでしょう。別にYouTubeで公開しなくてもいいんです。アップロードをしても、限定公開で友人たちにだけ見せたりとかもできますからね。
とにかく”いろいろな動画を作ろうとしてみる”というのが重要です。分からないことを調べながら作業をすると上達が早くなりますから。
フリーソフトを使った動画編集の講座に加えて
動画編集を0から始めたい方、副業として仕事にしてみたい方へのアドバイスも行っています。
質問などはお気軽にDMをお送りください!

