Vtubestudio(web版)へのモデル導入方法と基本操作
記事コラム
1.Steamへアクセスする
検索フォームより「Vtubestudio」を検索し、販売ページへアクセスする。

2.Vtubestudioページよりダウンロードを行う

なお、無料版の場合はOBS等の配信ソフトにキャプチャした際に、左下にキャラクターが表示されます。
ダウンロードコンテンツの「VTube Studio - Remove Watermark」を購入することで非表示にできます。
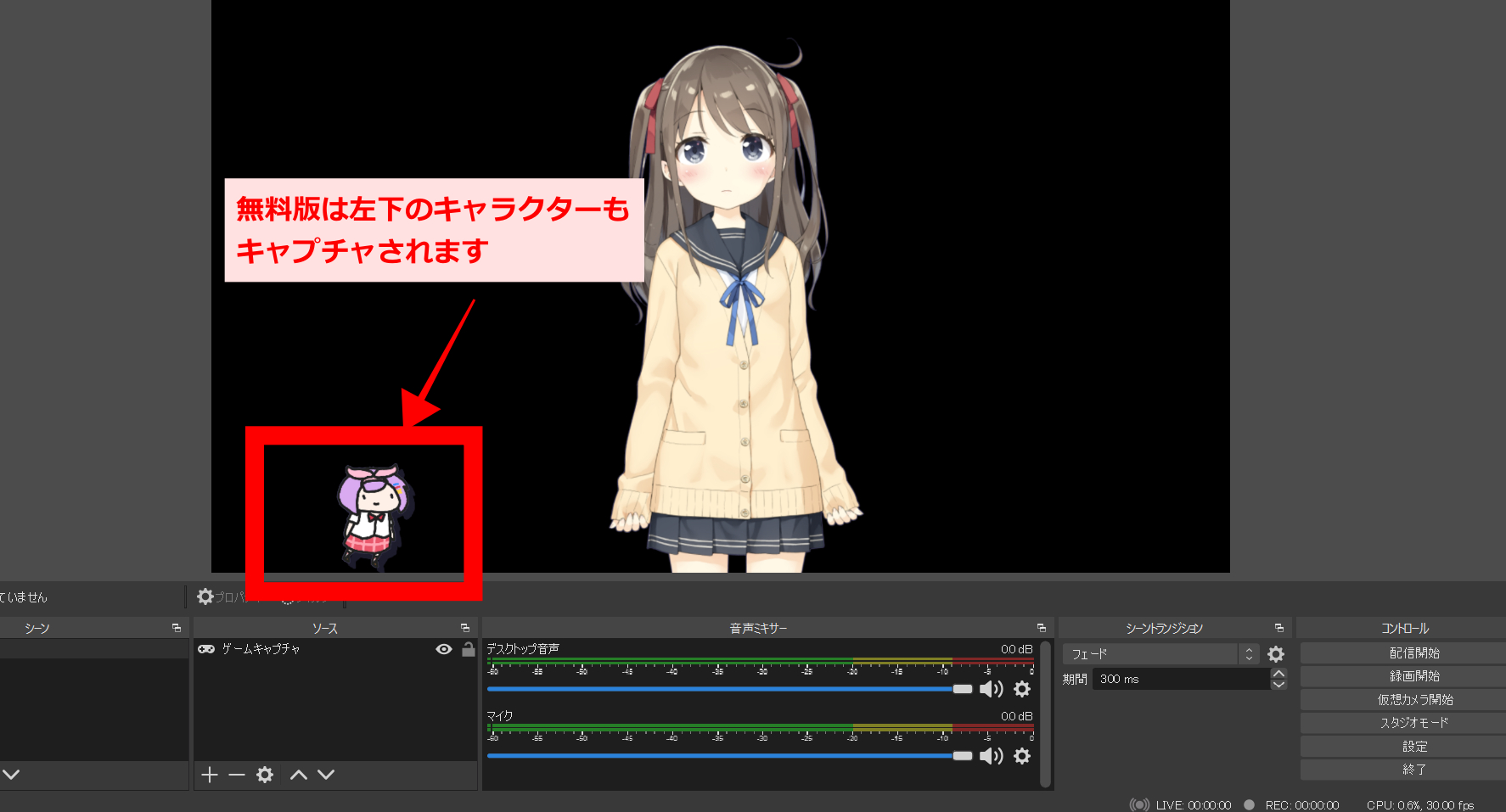

3.モデルの導入方法
①左上のアイコンを選択し、「自分のモデルをインポート」を選択します。

②フォルダを開くを選択します

③フォルダが起動するので、動作用データを開いたフォルダに移動
(Zipファイルは解凍してください)

④導入の際にこちらのダイアログが表示される場合は、対応する機種のオートセットアップをお選びください。
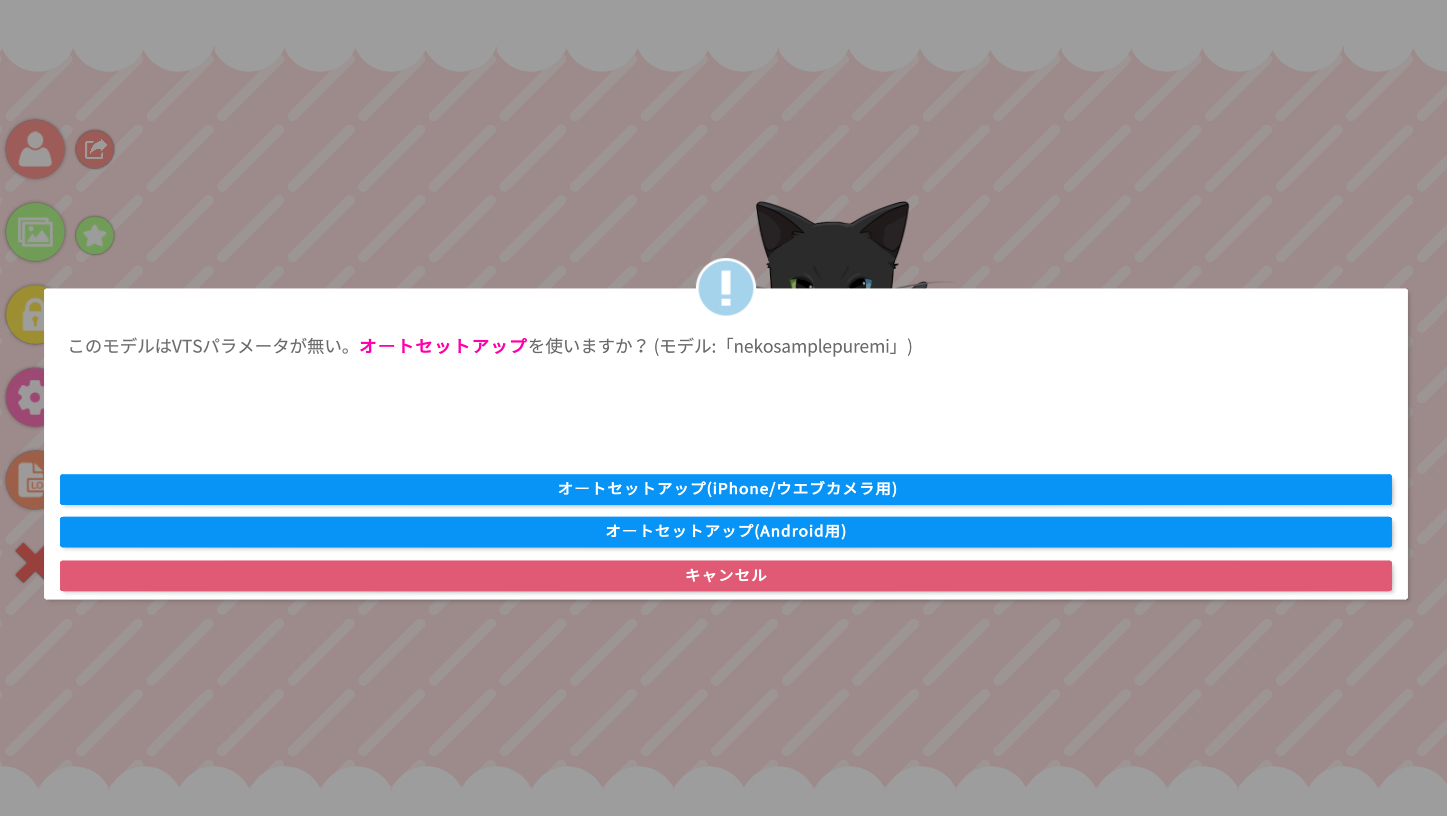
⑤読み込んだアバターのアイコンを選択するとモデルが表示されます。
※当方の作成するデータは既にアイコンの設定をした状態でお送りしておりますが、自作の場合などは一度Vtubestudio上で設定する必要があります。

4.Vtubestudioの基本操作について
①アバターの移動・拡大縮小などの基本操作
表示したアバターは以下の操作で移動したり、拡大縮小をすることができます

②カメラ設定
①起動した状態だとカメラが動作していないのでまずはカメラの設定をします。歯車アイコンを選択してください。

②上部のカメラアイコンから、「ウェブカメラトラッキング」を開いて各項目を設定します

「カメラオン」を選択でトラッキングが開始し、モデルが顔の動きに合わせて動作するようになります!
③その他、カメラアイコンのページではトラッキングの感度などの設定やアプリケーションのFPSなどが設定できます。
ご自身の環境に合わせてご設定ください。

③モデルが動きに合わせてスライドする動きの設定(ガチ恋距離機能)
Vtubestudioでは人の動きに合わせてモデルが上下左右にスライドしたりズームインアウトするような動きがデフォルトでオンになっています。
上半身のみ表示している場合は臨場感のある演出になるのですが、キャラクター全体が映っている場合は不自然に見える場合があります。
状況に合わせてオンオフ設定してください。
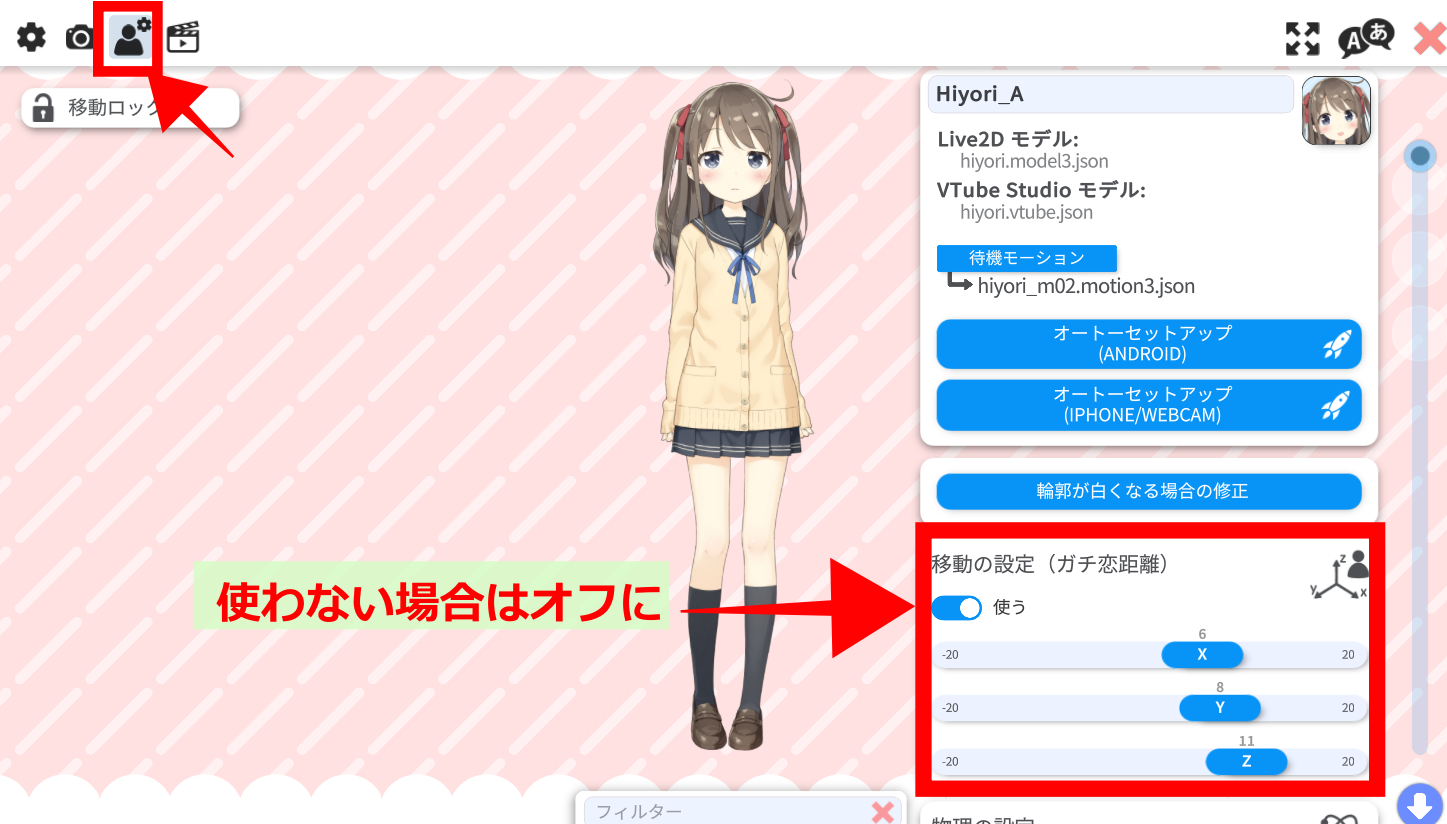
④キーバインドの変更方法(表情差分などのキーバインド設定がしてある場合)
①歯車アイコンを選択します

②上部右から二番目のアイコンを選択
右メニューに設定済みのキーバインドが表示されます。
キーコンビネーションの欄に設定されているキーが表示されているので、ご希望であればこちらを任意でご変更ください。

※当方の制作するデータは、上記のようにすでにキーバインドアクションが設定された状態でお送りしますが自作する際などには1から設定する必要があります。
5.OBSへのキャプチャ設定について
①Vtubestudio側の設定:緑のアイコン→「colorPicker」を選択
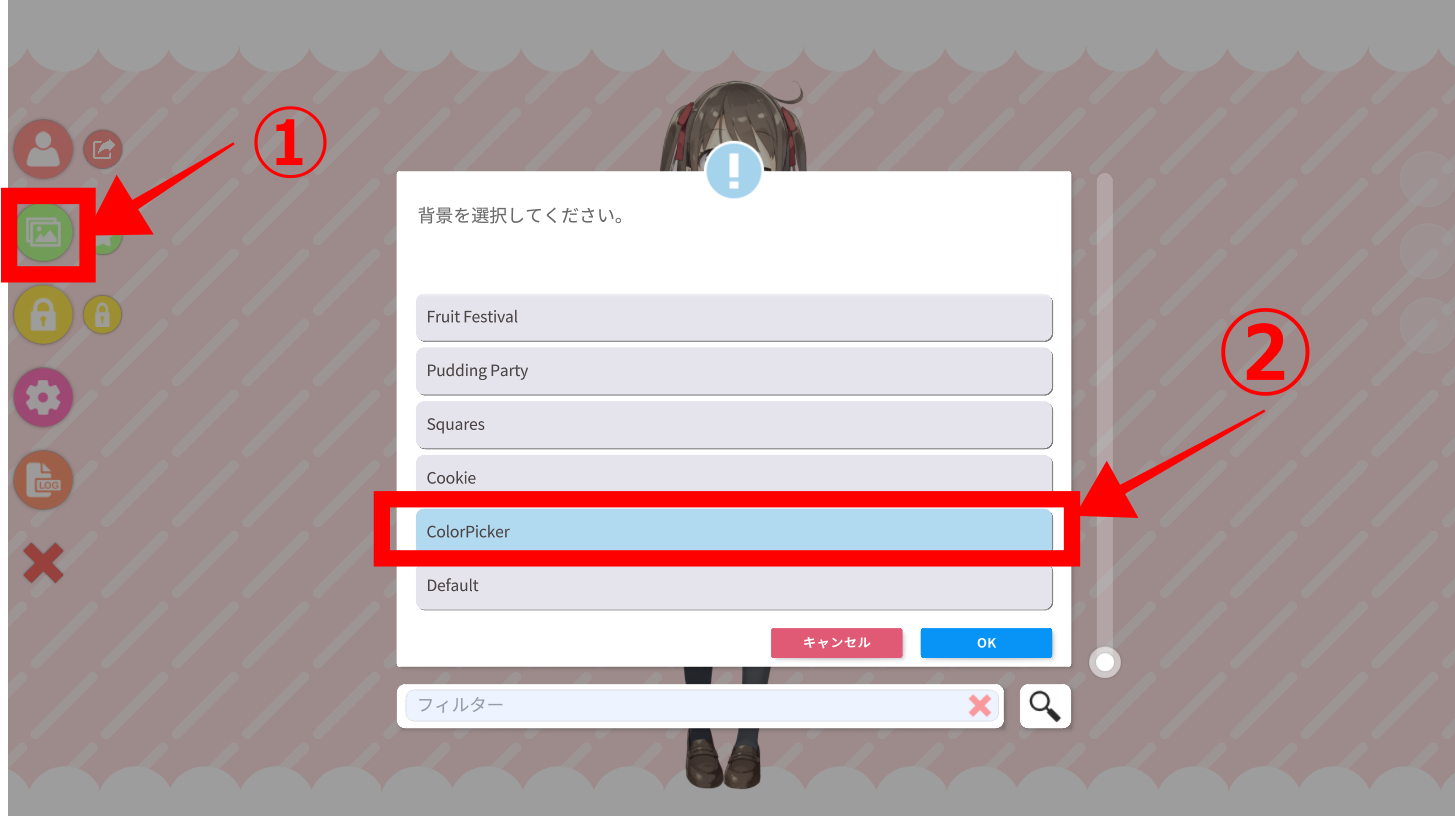
②背景色を選択します(何色でもOK)
ちなみにVtubestudio側のポップアップに記載の通り、Vtube Studioはクロマキー合成をせずに透過出力をすることができます。

③OBS側の設定
「+」アイコン→ゲームキャプチャを選択
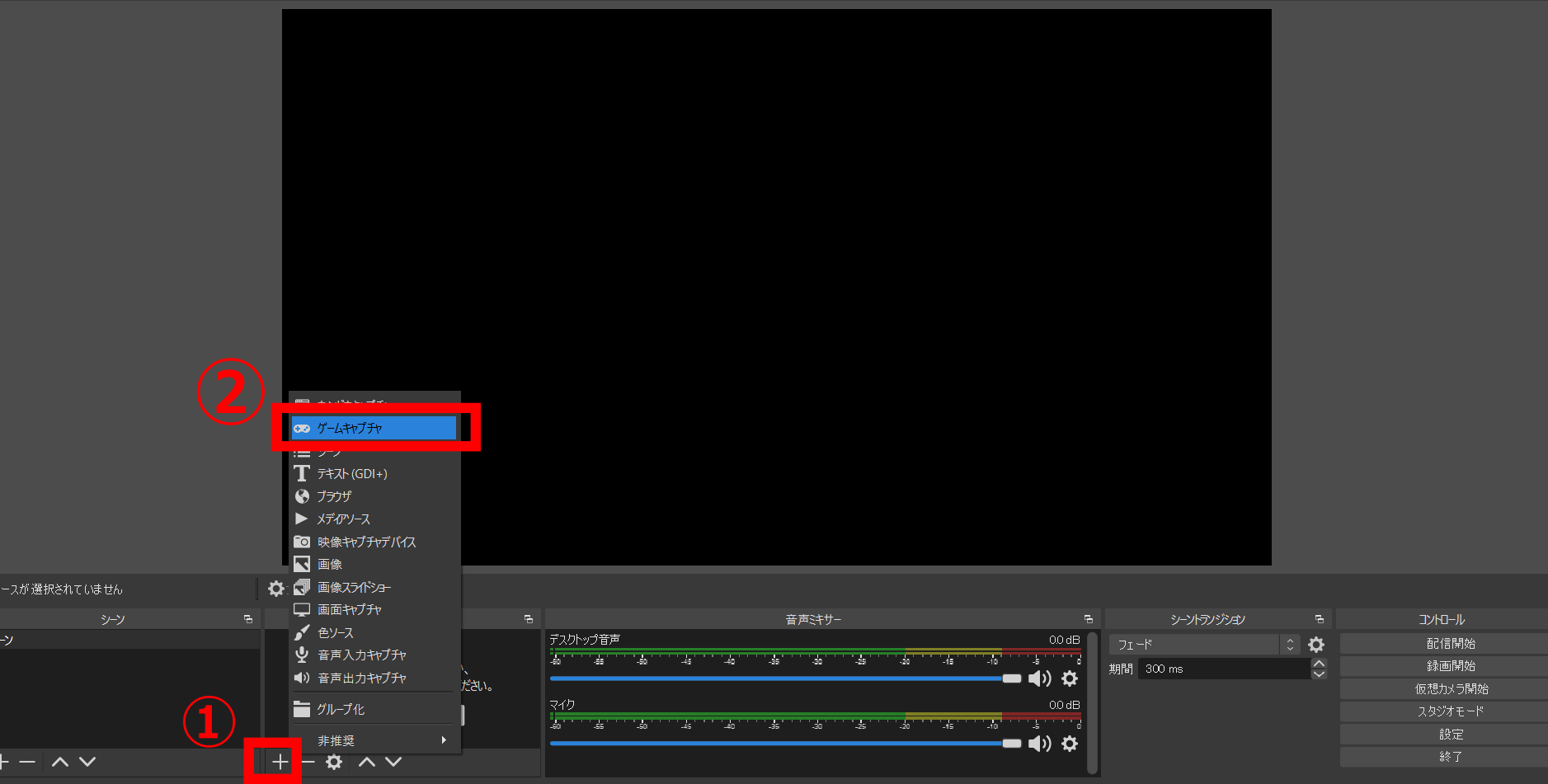
④ゲームキャプチャのプロパティで以下の画像の赤枠部分を同じように設定し、OKを選択
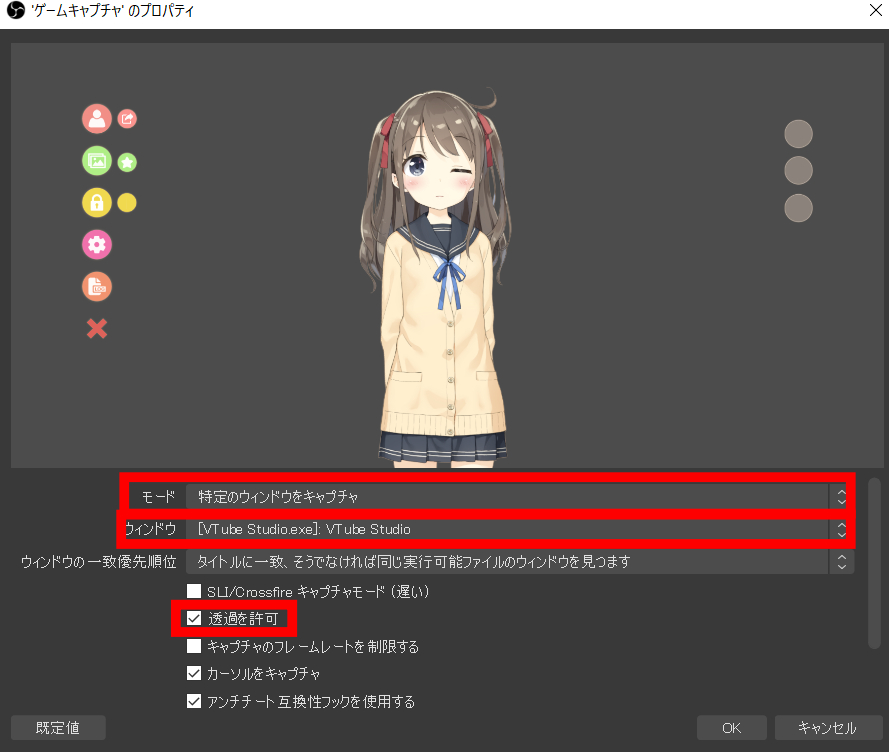
⑤透過状態でキャプチャ完了です!


6.背景透過スクリーンショットの撮影方法
①画像赤枠のアイコンを選択します。

②このような画面が出るので、背景透過スクリーンショットを撮影したい場合は「背景を透明にする」をオン(青色)に設定し、「OK」を選択

③撮影が開始されます。問題が無ければ保存を選択しましょう。

※何かご不明点や間違った点などございましたらメッセージにてご連絡いただけますと幸いです!

